How to Make an Drawing Stand Out With Pop Art in Gimp 28
In today's tutorial, I'll show you how to create a Pop Art Effect in GIMP using Filters.
We tin play around with GIMP's many filters to add our ain creative effects.
We'll be using the Scissor Select Tool and the Fuzzy Select Tool to create selections, the Posterize to reduce the number of image colors, the Despeckle Filter to smooth the lines, and the Slope Tool to fill the selected expanse with a gradient blend of the foreground and background colors.
Let's get started!

Concluding result.
Video: How To Create a Popular Fine art Effect In GIMP.
Watch the video for detailed instructions and use the written steps for quick reference. If you enjoyed this video, I highly encourage you to subscribe to my Youtube aqueduct -PhotoEffect.
i. Open Image in GIMP.
Utilise File>Open... control in the top menu or else just press Ctrl+O to open up your image.
The "Open Image" dialog volition announced, allowing you to navigate to the file and click on its proper name.
Navigate through your folders in the Places panel and the Name console until your images' name appears in the Proper noun panel.
Click the image you lot want to open.
When an image file is selected, we can view the preview of the image file at the right-hand side of the box, although it'due south not like shooting fish in a barrel to find an image based on a thumbnail.
Click the Open button.
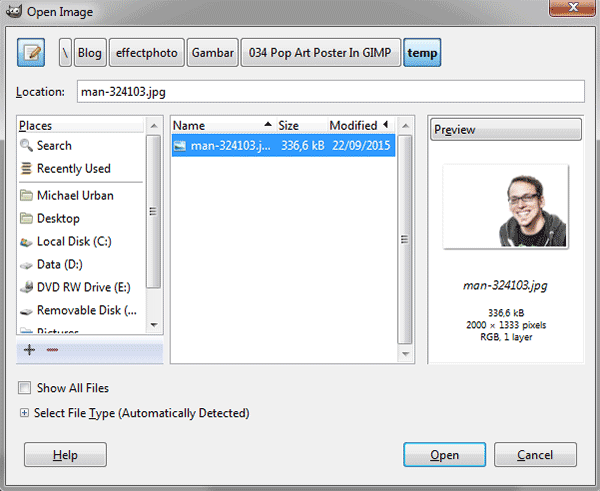
The Open Image dialog.
For this GIMP tutorial, I'll use this image, 324103, that downloaded from Pixabay.
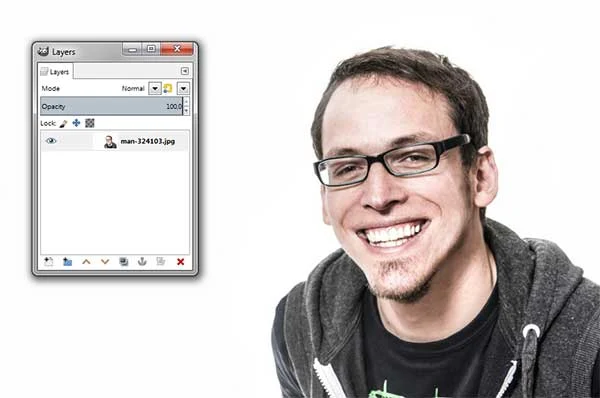
Image used in this GIMP tutorial.
ii. Duplicate Layer.
Use Layer> Duplicate Layer (or by using the keyboard shortcut Shift+Ctrl+D).
A new layer which is a most identical copy of the active layer added to the image.
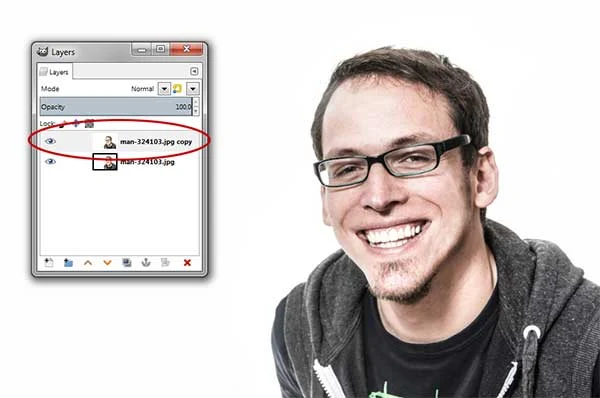
A new layer which is a almost identical re-create of the active layer added to the image.
three. Desaturate The Duplicate Layer.
Select the duplicate layer on the Layers dialog.
Use Colors>Desaturate>Desaturate.
The Desaturate dialog box appears.
In the dialog box, you lot can just get out the default settings and click OK.

Select the duplicate layer on the Layers dialog.

The Desaturate dialog box.
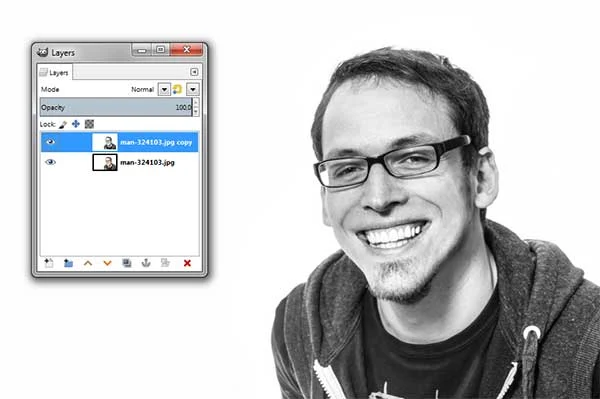
The Desaturate command practical.
4. Create a Selection.
I volition use the Scissor Select Tool to create a option around the object.
Select The Scissor Tool by clicking on the tool icon in the ToolBox or else by going to Tools>Selection Tools>Intelligent Scissors.
Outset to create a selection by clicking around the object with your mouse to create command points.
To finish, click on the first bespeak.
Click anywhere inside the bend to catechumen it into a option.
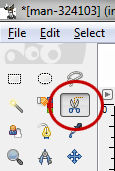
The Scissor Select Tool.

Click around the object with your mouse to create control points. To cease, click on the first indicate.

Click anywhere within the curve to convert it into a selection.
5. Invert The Selection.
Utilize Select>Invert to inverts the selection in the current layer.
Now all of the layer contents which were previously exterior of the pick are now inside it.
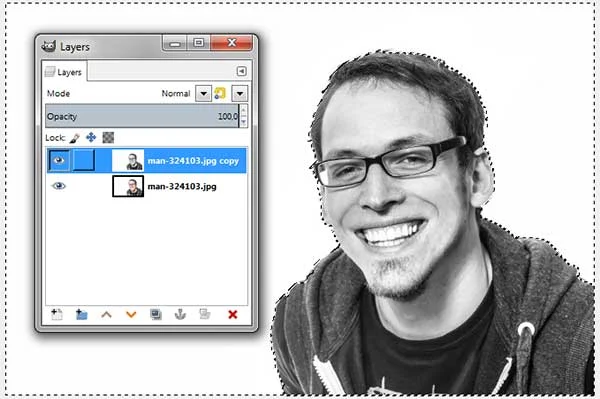
Capsize the selection.
six. Make full The Selection With White Color.
Utilize Tools>Default colors or else just press keyboard central D to reset the foreground/background colour to default.
Now fill the option with white by going to Edit>Fill with BG color.
Now white colour fills the active layer choice.
Remove the pick by choosing Select> None.
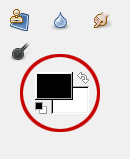
Printing keyboard key D to reset the foreground/background color to default.
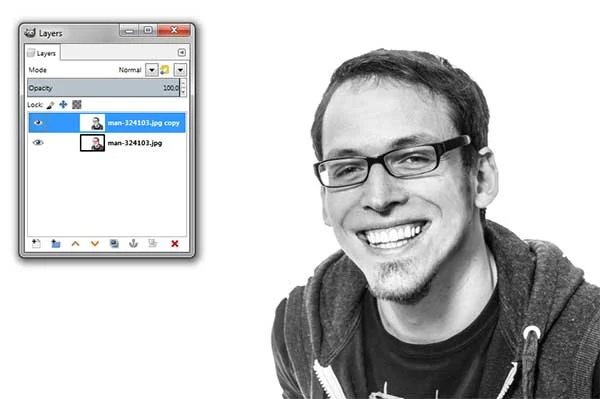
At present white color fills the active layer choice.
7. Employ Colors Posterize.
Make sure y'all have already removed the selection by going to Select>None. Employ Colors>Posterize.
The Posterize dialog box appears.
Set the Posterize Level slider with 2.
Click OK.
The Posterize control will counterbalance the pixel colors of the active layer and reduce the number of colors merely still maintaining the original epitome characteristics.
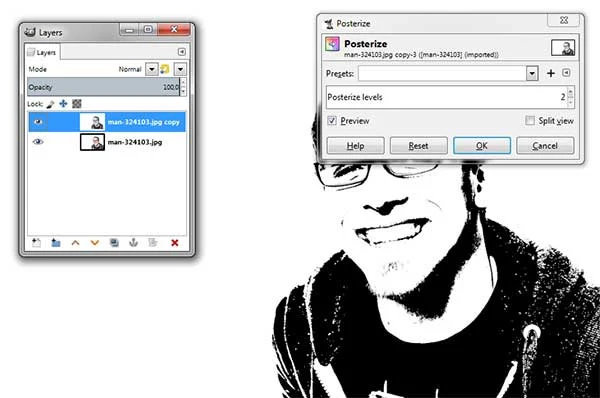
The Posterize dialog box.
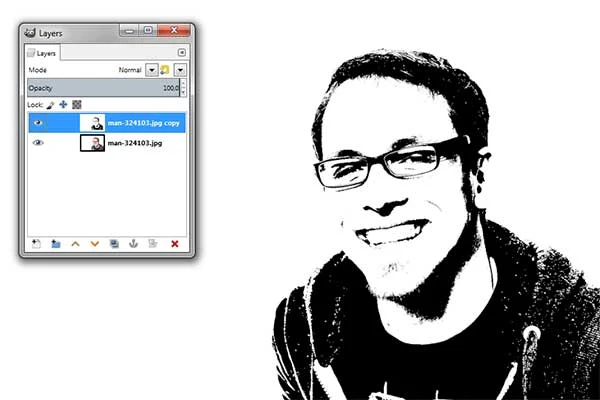
The Posterize command applied.
8. Smoothen The Lines With The Despeckle Filter.
To polish the lines we'll employ the Despeckle filter.
Use Filter>Enhance>Despeckle.
The Despeckle dialog box appears.
I volition adjust the Radius slider to 25, the Black Level to -1 and the White Level to 256.
Click OK.

The Despeckle dialog box.
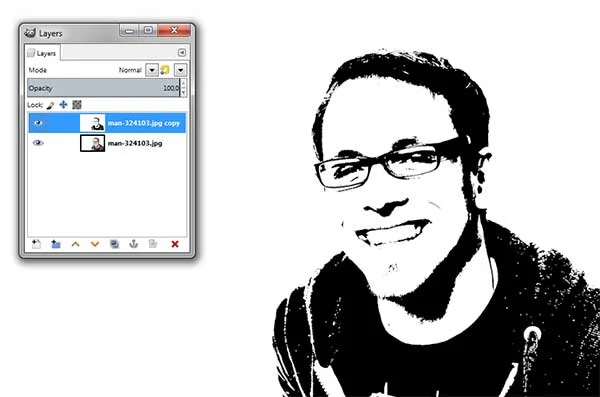
The Despeckle filter applied.
9. Add a Stroke.
I'll add a stroke to the image.
Select everything on the indistinguishable layer by going to Select>All or by using the keyboard shortcut Ctrl+A.
Now create a border from the selection by going to Select>Border.
The Edge Selection dialog box appears.
Enter the width of the border selection in the box.
I'll enter fifty pixels on the width text box so click OK.
Make full the border with blackness by choosing Edit> Fill with FG color.
Remove the selection by choosing Select> None.
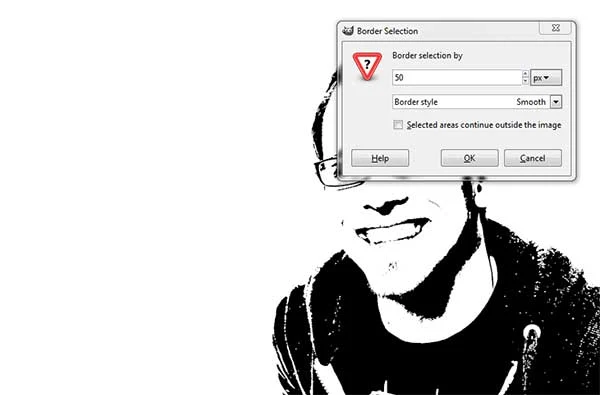
The Border Selection dialog box.

Edge Pick.

Fill up the edge with black.
10. Create Choice Using The Fuzzy Select Tool.
Because our object is in black color, we'll use the Fuzzy Select Tool.
It works very well for selecting a solid-colored area.
Select The Fuzzy Select Tool by clicking on the tool icon in the ToolBox or else by going to Tools>Selection Tools>Fuzzy Select (U).
In the Tool Options, dialog select Add to the electric current selection Mode.
Brand a selection by clicking on all the black surface area of the image.

The Fuzzy Select Tool.
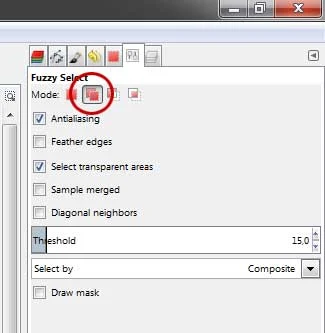
In the Tool Options, dialog select Add together to the current selection Mode.

Make a selection past clicking on all the blackness area of the image.
11. Create a New Layer.
Use Layer> New Layer or printing Shift+Ctrl+N to create a new layer.
The New Layer window open up.
Type a name in the Layer Proper noun text box. Click OK.
A new, empty layer, added to the layer stack of the image, just in a higher place the active layer.
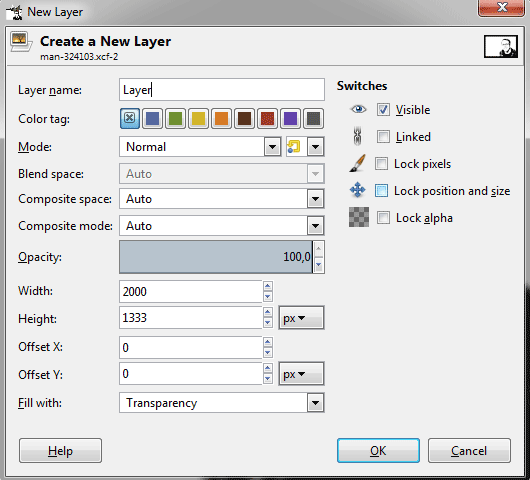
The New Layer dialog box.
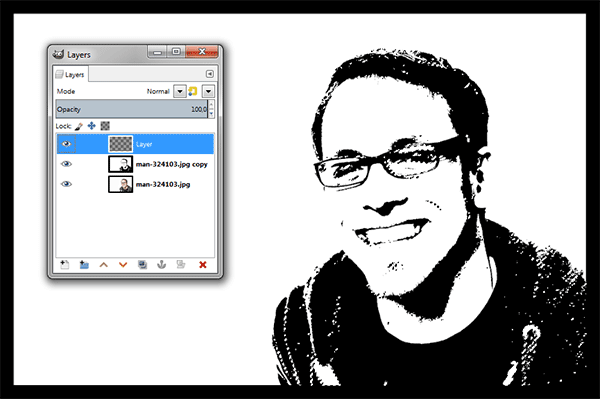
A new, empty layer, added to the layer stack of the paradigm, merely above the active layer.
12. Cull The Blend/Gradient Tool.
Select The Gradient Tool past clicking on the tool icon in the ToolBox or else by going to Tools>Paint Tools>Gradient (Chiliad).
In the Tool Options dialog, choose FG to GB gradient and Linear Shape.
Click on the Foreground color in the Toolbox.
The Change Foreground Color dialog box appears.
I'll choose a Blue color.
Click OK.
Next, click on the Background color in the Toolbox.
The Modify Background Color dialog box appears.
I'll choose Carmine color.
Click OK.

The Gradient Tool.
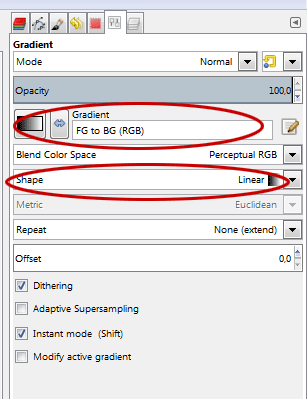
In the Tool Options dialog, choose FG to GB gradient and Linear Shape.

Choose a Blueish color for Foreground colour and Red for Background color.
13. Utilize Gradient To The New Layer.
Make certain the new layer is selected in the Layers dialog.
Utilize Gradient on a new layer by clicking from lesser to the superlative.
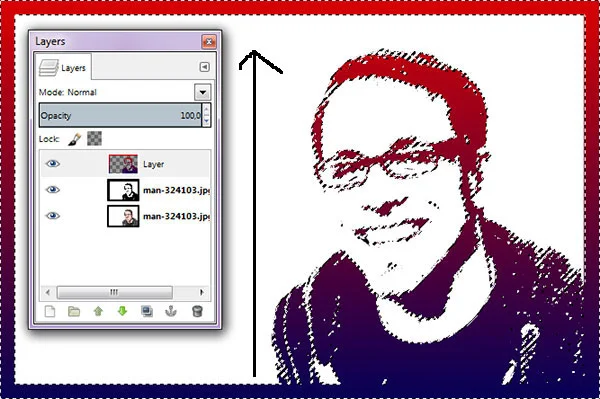
Apply Slope on a new layer by clicking from bottom to the top.
14. Add together Background.
The concluding stride is to add together a layer for the background.
Click the foreground color box and select a color for the background.
Use Layer>New Layer to create a new layer.
Move this new layer at the second position from the top.
And so Make full this layer with the foreground color you choose by selecting Edit> Make full with FG color.
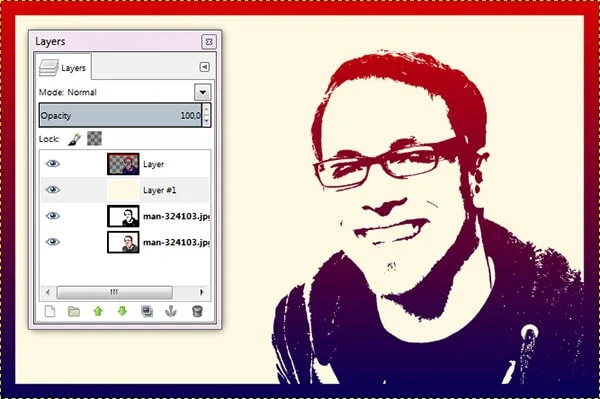
Make full this layer with the foreground color you choose.
Here is the photograph before applying the popular art result:

The original paradigm.
15. Salve Your Document.
UseFile>Save command in the pinnacle menu or else just pressCtrl+S to save your project file.
The Salve Paradigm dialog box appears.
Navigate to the folder where you want to store your project file.
Type a name in the Name text box and get out the default GIMP (*.XCF) format. XCF is GIMP's native format and is useful because it stores everything nearly your image and volition permit you lot to later edit your epitome in GIMP, in case you detect a problem.
Click Save to shop the project file.
Once you have finished, you volition probably besides want to export the prototype in a more than widely used format, such as JPEG, PNG, TIFF, etc.
And here is the consequence:

GIMP Pop Art.
alexanderaddapprilk.blogspot.com
Source: https://effectphoto.blogspot.com/2015/09/how-to-create-pop-art-effect-in-gimp.html

0 Response to "How to Make an Drawing Stand Out With Pop Art in Gimp 28"
Post a Comment